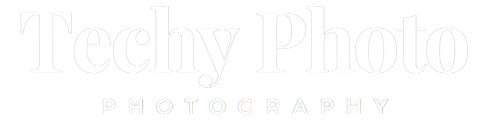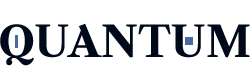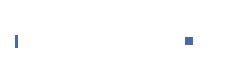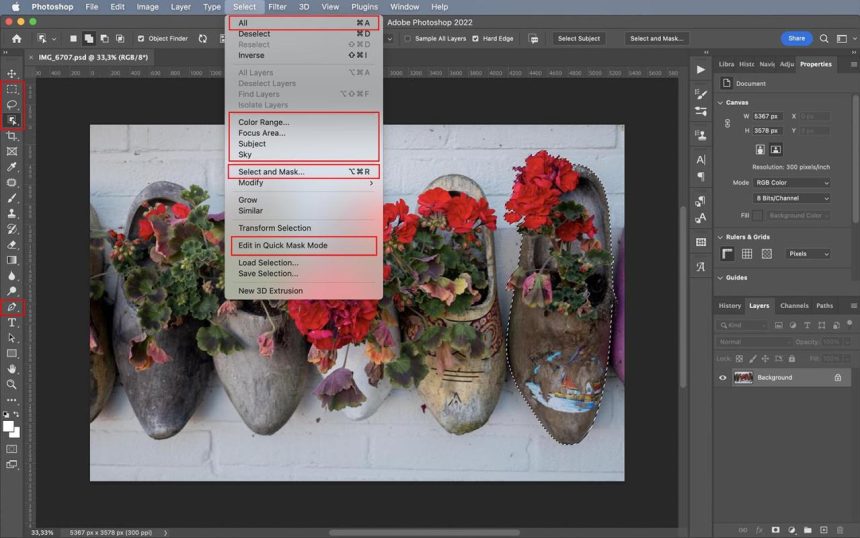Mastering selection tools in Photoshop is a game-changer for photo editing, and I find myself relying on them almost every time I work on an edit. While some selection tools like the Magic Wand are widely known and used, there are several lesser-known gems that can greatly enhance your editing workflow.
In this article, I’ll provide you with an in-depth overview of every single selection tool available in Photoshop. From the popular ones to the hidden treasures, you’ll discover a comprehensive arsenal at your fingertips. But that’s not all! I’ll also highlight the three must-know selection tools that will revolutionize your editing process.
To make your learning experience even more practical, I’ll guide you through a hands-on example that showcases these selection tools in action. By the end of this article, you’ll not only save time and effort in your future edits, but you’ll also have the expertise to select elements like a seasoned professional.
Get ready to unleash the full potential of Photoshop selection tools and take your editing skills to the next level!
What do you think of some of the Photoshop Selection tools?
A selection tool lets users to separate an portionof an image and leave the rest of the image in its original state. Photoshop provides a variety of tools for selection to help you work faster to do and even more exact.
Certain Photoshop tools for selection like those in the Object Selection tool, use artificial intelligence to make complicated selections with just one click. The other selection instruments are more manual and precise, but they require a greater amount of expertise by the individual user for instance Pen tool. pencil tool.
In the Select dropdown menu, you’ll view a few Photoshop’s selection tools. They can be used to create selections in different ways:
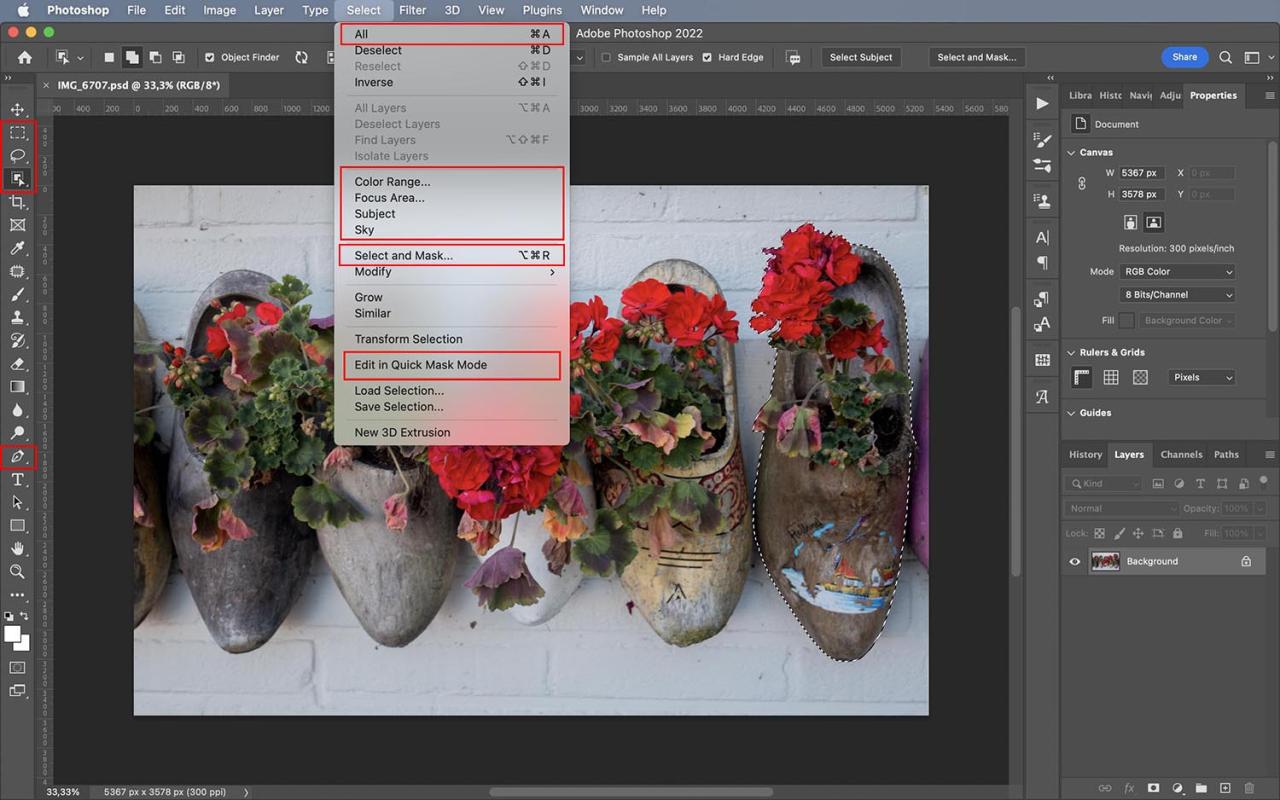
A brief overview of each Photoshop selection tool
Before I go into the inner workings of certain tools for selecting I’d like to provide an overview of each tool for selection that is offered by Photoshop. If you’re determined to make Photoshop selections, you should try every tool to discover what it can do!
Tools for marquees (M)
- Rectangular Marquee Tool
- Elliptical Marquee tool
- Single Row Marquee Tool
- Single Column Marquee Tool
Lasso tools (L)
- Polygonal Lasso tool
- Magnetic Lasso tool
Magic Wand tools (W)
- Tool for Quick Selection
- Tool for Object Selection/Subject Selection
Pen Tool (P)
- Freeform Pen tool
- Curvature Pen tool
Path Tool for Selection (A)
- Direct Selection tool
Tools for selection from the menu Select
- All
- All Layers
- Color Spectrum
- Focus Area
- Subject
- Sky
- Select and then Mask
- Edit in a snap Mask Mode
What are the times when Photoshop tools for selecting helpful?
The tools for selection are helpful in a variety of situations.
In the beginning, you can utilize these tools to cut out or change the background of an image. you can also make use of them for when you need to make a photo collage (i.e. it is when you employ a selection tool to cut off portions of several images, then you merge all of the elements into one file).
Tools for selecting are helpful for performing more regular editing also. With the help of tools for selection, you can apply edits to specific areas within an image. For example, you can modify onlythe sky of the photo or modify justthe blue hues within the image, or you can alter onlythe image’s subject’s face.
The 3 tools for selection that all should be aware of
There is no Photoshop selection tool is the the best. However, certain selection tools are better over others for specific scenarios. (It’s also an issue of individual preference and ability. Certain selection tools are challenging to use, while other are simple or easy to use.)
It is important to note that in many instances, you’ll require several selection tools to accomplish the task It’s important to be aware of a variety of tools and their functions.
Without further delay this is some of the Photoshop choice tools worth learning about:
1. Lasso tool
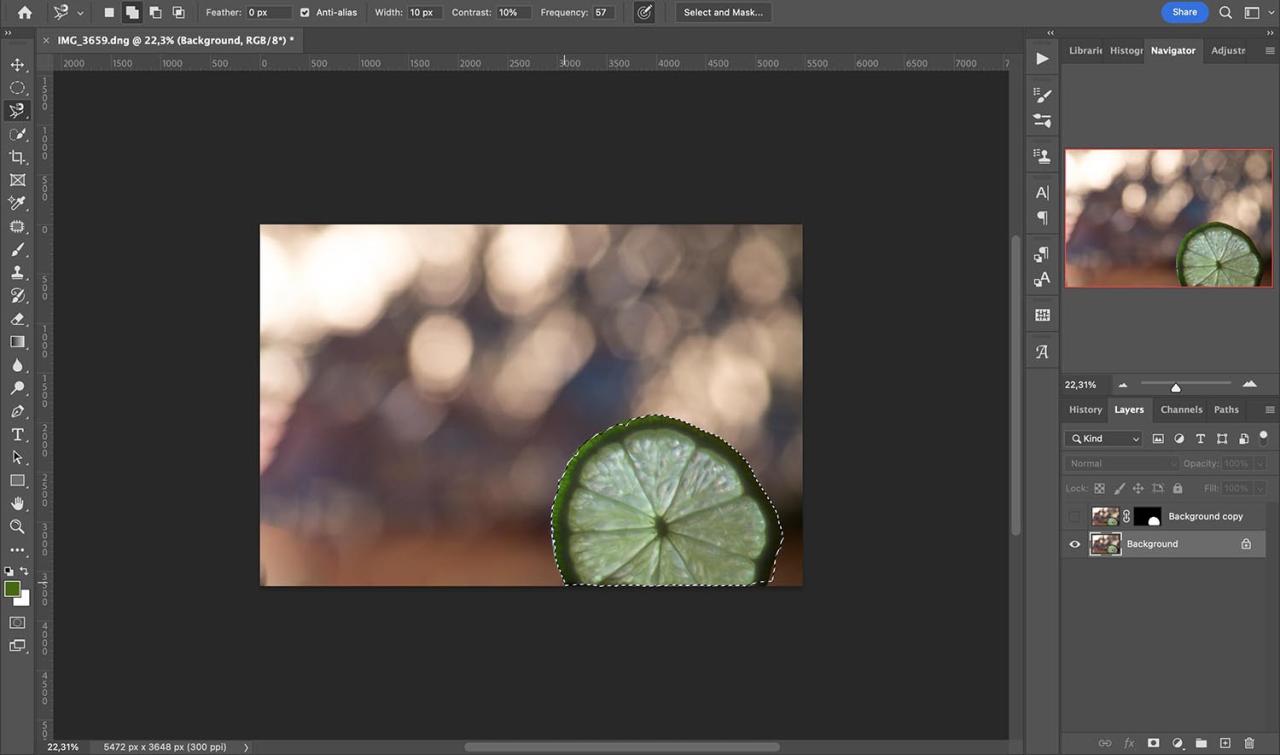
It is the Lasso tool is very flexible and is able to handle almost every situation. There are three kinds of lassos you need to know about:
Lasso
A standard Lasso tool lets you make free-hand choices. If you have a stable hand or aren’t required to be extremely precise, it’s an excellent alternative.
polygonal Lasso
This tool lets you select your options by using straight lines. When you have to shift direction, you may press to remove an anchor and continue with your choice.
Magnetic Lasso
The tool “attaches” itself to the edges of the object. It’s best to use it when selecting an object which is clear and distinct from the background. For instance, if you possess an orange ball in grass that is green it is possible to use this Magnetic Lasso tool to select it.
2. Tool for Object Selection
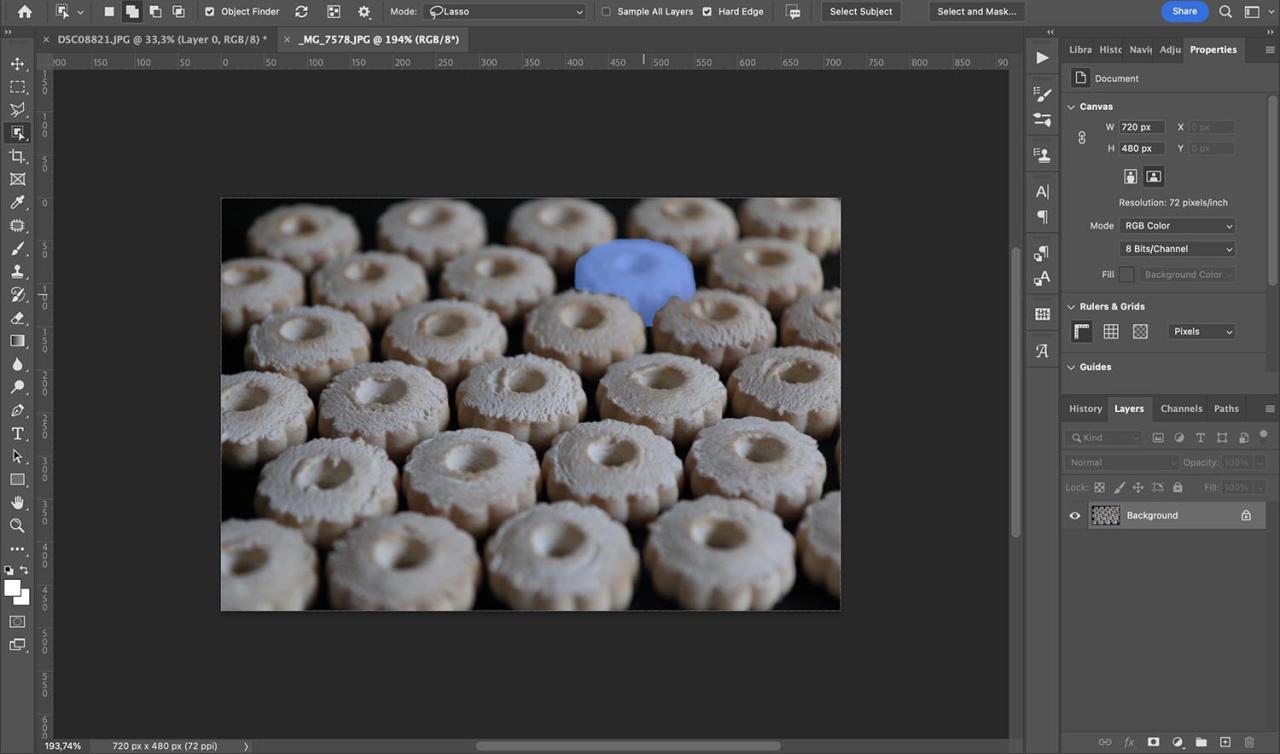
This Object Selection tool is a effective tool made possible by AI. It lets you pick the item (or objects) in your photo. It is accessible within the Select menu.
In the event that the Object Locator feature is activated it will allow you to hover your mouse over the image and you’ll see an overlaid of the object which will be chosen. You don’t need to select one that stands out or even has a clear focus. As long as the edges can be identified and distinct, it’s possible that the Object Selection tool can handle it.
Alternately, you can turn off the Object Finder, and then select either Lasso and Rectangle mode. Then, you can draw a rectangle where you’d like Photoshop to draw the selection this is useful when you wish to select multiple objects at a single click.
You can also choose objects from several layers by activating an option to Sample All Layers option. If you wish to choose the person or animal as an alternative to an object you can increase hair detection by pressing the Select subject button on the bar with options.
3. Select Sky
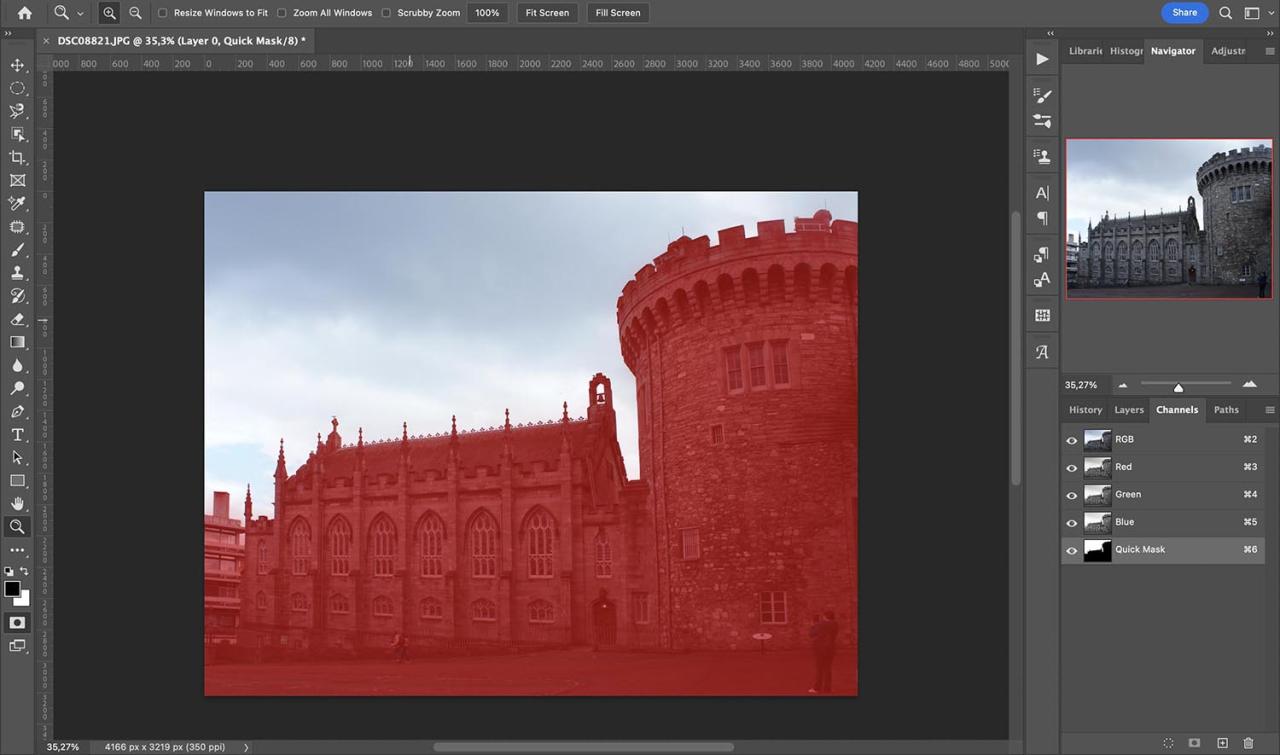
There is a Select Sky tool under the Select menu. Be aware that this is a distinct tool from Sky Replacement, which is located under the menu Edit.
Select Sky is a great option for those who don’t wish to completely replace the sky, but instead want to make certain edits to the sky but leave the remainder of the image unaltered.
With AI technology you are able to choose the sky with just one click (which can make it easier for you to save many hoursof time! ).